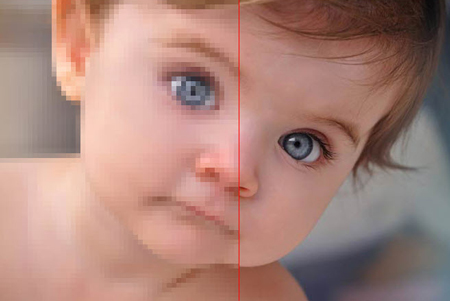 Image Checkerboard در فتوشاپ در این آموزش نحوه شطرنجی بخشی از تصویر مورد نظر خود را به شما معرفی می کنم ابتدا تصویر مورد نظر خود را با برنامه فتوشاپ باز کنید. گرافیک کامپیوتری
Image Checkerboard در فتوشاپ در این آموزش نحوه شطرنجی بخشی از تصویر مورد نظر خود را به شما معرفی می کنم ابتدا تصویر مورد نظر خود را با برنامه فتوشاپ باز کنید. گرافیک کامپیوتری  سپس قسمت مورد نظر از تصویر باز را انتخاب کنید. بنابراین، من آن قسمت از تصویر را با استفاده از ابزار Rectangular Marquee انتخاب می کنم. پس از انتخاب قسمت مورد نظر، تصویر به صورت زیر در می آید. ترفندهای فتوشاپ
سپس قسمت مورد نظر از تصویر باز را انتخاب کنید. بنابراین، من آن قسمت از تصویر را با استفاده از ابزار Rectangular Marquee انتخاب می کنم. پس از انتخاب قسمت مورد نظر، تصویر به صورت زیر در می آید. ترفندهای فتوشاپ 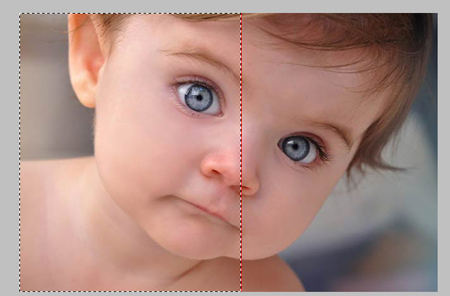 : در نظر داشته باشید که چندین ابزار انتخاب در برنامه فتوشاپ گنجانده شده است و کارایی هر یک از این ابزارها نیز متفاوت است. بنابراین هنگام انتخاب قسمت مورد نظر از تصویر برای شطرنجی، ابتدا از ابزار انتخاب مناسب برای انتخاب این قسمت استفاده کنید سپس مراحل زیر را انجام دهید. نکته : خط قرمز کشیده شده در وسط صورت فقط محدوده شطرنجی تصویر را نشان می دهد نکته : برای شطرنجی کامل تصویر نیازی به انتخاب کل تصویر نیست و می توانید بدون انتخاب آن مراحل را دنبال کنید.پس از انتخاب قسمت مورد نظر به مسیر Filter->Pixelate->Mosaic رفته و این گزینه را انتخاب کنید
: در نظر داشته باشید که چندین ابزار انتخاب در برنامه فتوشاپ گنجانده شده است و کارایی هر یک از این ابزارها نیز متفاوت است. بنابراین هنگام انتخاب قسمت مورد نظر از تصویر برای شطرنجی، ابتدا از ابزار انتخاب مناسب برای انتخاب این قسمت استفاده کنید سپس مراحل زیر را انجام دهید. نکته : خط قرمز کشیده شده در وسط صورت فقط محدوده شطرنجی تصویر را نشان می دهد نکته : برای شطرنجی کامل تصویر نیازی به انتخاب کل تصویر نیست و می توانید بدون انتخاب آن مراحل را دنبال کنید.پس از انتخاب قسمت مورد نظر به مسیر Filter->Pixelate->Mosaic رفته و این گزینه را انتخاب کنید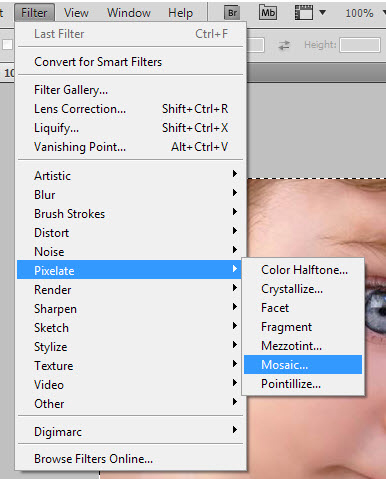 اکنون پنجره کوچکی به نام موزاییک باز می شود. در این پنجره با تغییر مقدار Cell Size قادر خواهید بود تعداد سلول های شبکه را کاهش و افزایش دهید. این مقدار بسته به نیاز شما، نوع تصویر، اندازه تصویر، میزان پر کردن دلخواه و میزان استفاده شما متفاوت خواهد بود.در این آموزش، اندازه سلول را روی 7 قرار داده ام تا قسمت انتخاب شده را شطرنجی کنید.
اکنون پنجره کوچکی به نام موزاییک باز می شود. در این پنجره با تغییر مقدار Cell Size قادر خواهید بود تعداد سلول های شبکه را کاهش و افزایش دهید. این مقدار بسته به نیاز شما، نوع تصویر، اندازه تصویر، میزان پر کردن دلخواه و میزان استفاده شما متفاوت خواهد بود.در این آموزش، اندازه سلول را روی 7 قرار داده ام تا قسمت انتخاب شده را شطرنجی کنید. 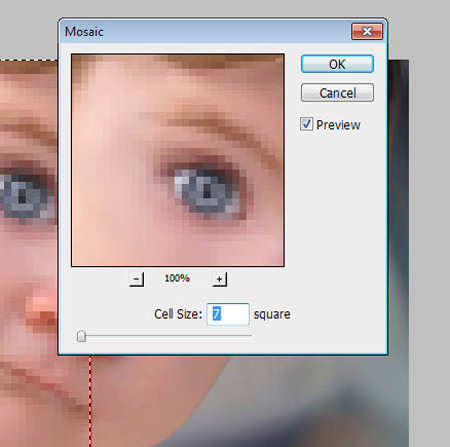 حاصل کار انجام شده به شرح زیر خواهد بود.
حاصل کار انجام شده به شرح زیر خواهد بود. 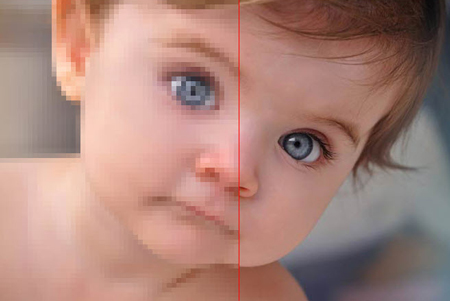 شطرنجی کردن قسمت مورد نظر تصویر در فتوشاپ همانطور که در بالا توضیح داده شد، با تغییر مقدار Cell Size می توانید میزان شطرنجی شدن تصویر را کنترل و تعیین کنید. در تصویر سمت چپ مقدار Cell Size 7 و در تصویر سمت راست مقدار 10 است. هنگام مقایسه این دو تصویر، تفاوت شطرنجی با استفاده از مقادیر مختلف برای شما محسوس خواهد بود و آن را حفظ کنید. توجه داشته باشید که هر چه مقدار Cell Size (نسبت به ابعاد تصویر) بزرگتر باشد، سلول ها بزرگتر و تاری بیشتر می شود. از تصویر خواهد بود.
شطرنجی کردن قسمت مورد نظر تصویر در فتوشاپ همانطور که در بالا توضیح داده شد، با تغییر مقدار Cell Size می توانید میزان شطرنجی شدن تصویر را کنترل و تعیین کنید. در تصویر سمت چپ مقدار Cell Size 7 و در تصویر سمت راست مقدار 10 است. هنگام مقایسه این دو تصویر، تفاوت شطرنجی با استفاده از مقادیر مختلف برای شما محسوس خواهد بود و آن را حفظ کنید. توجه داشته باشید که هر چه مقدار Cell Size (نسبت به ابعاد تصویر) بزرگتر باشد، سلول ها بزرگتر و تاری بیشتر می شود. از تصویر خواهد بود. 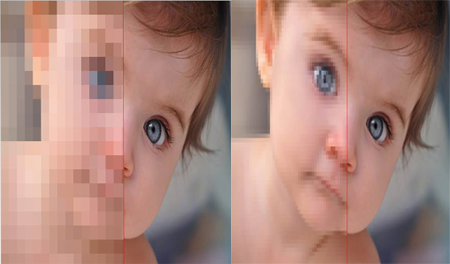 امیدوارم از این آموزش استفاده لازم را برده باشید.
امیدوارم از این آموزش استفاده لازم را برده باشید.







